Histogramm
Histogramm (ingl. Histogram) on tulpdiagrammi versioon. Histogrammi kasutatakse selleks, et visualiseerida intervalltunnuse väärtuste esinemissagedusi (Õunapuu, 2014). Kui tulpdiagrammi puhul esitatakse ühes tulbas ühe kategooria väärtused, siis histogrammi ühte tulpa koondatakse kokku teatavas vahemikus esinevad väärtused. Tunnuse väärtused on enamasti kujutatud horisontaalteljel ja sagedused püstteljel. Histogramm näitab, kuidas andmeid saab kuhjata igas väärtuste jaotuses, kus mõned väärtused esinevad sagedamini kui teised (Mägi, 2013).
Histogrammi loomine
Histogrammi loomiseks on vaja valida “Graphs” -> “Legacy Dialogs” -> “Histogram” ning "Variable" väljale tõmmata intervalltunnus (Joonis 1).

Joonis 1. Histogrammi loomine
Tunnuse gruppeerimine js skaala muutmine
Esialgses tehtud histogrammis tuleb teha muudatused. Kui intervalltunnus on grupeerimata, siis iga tunnuse kohta on joonistatud tulp ning tulba kõrgus näitab vastajate arvu. Histogrammi koostamiseks tuleb andmed koondada vahemikesse, et tekitada parem ülevaade tunnuse jaotusest. Andmete grupeerimiseks („Chart Editor” aknas) on vaja teha topeltklõps tulpade peal või paremkliki puhul tuleb valida „Properties Window“, ja tuleb vahelehel variant „Binning” valida „Custom” varianti vahemikku defineerimiseks (Joonis 2). Väärtuste vahemikesse paigutamiseks valitakse intervalli lauis (Interval width).

Joonis 2. Vaheleht "Binning"
Kui „X” või „Y” teljel on vaja jaotusskaalat muuta, siis on vaja teha topeltkõps skaalal oleva numbri peal ja vahelehel „Scale” muuta vahemikku „Major increment” lahtris. Alternatiivina „Chart Editor” aknas ülemisel paneelil võib vajutada vastavalt „X” või „Y” nupule. Skaala numbrid peavad olema kõikide tulpade vahel.
Andmesiltide lisamine
Diagrammide puhul kujundamine toimub „Chart Editor” aknas, selleks on vaja teha topeltklõps moodustatud histogrammile. Andmesiltide lisamiseks vaja teha paremklõps sektori peal ja valida menüüst „Show Data Labels” (Joonis 3).

Joonis 3. "Show Data Labels"
Koos paigutatud tulpadele andmesiltidega muutus ka „Properties” akna sisu, sinna ilmus vaheleht „Data Value Labels”.
Näide
Histogrammi loomiseks valis autor näitena tunnuse „vanus” failist „vilistlusuuring.sav” (Joonis 4). Väärtuste vahemikesse paigutamiseks oli valitud intervalli lauis 5 aastat. Kuna vanuserühmas 65-70 ei olnud ühtegi väärtust (vastust), valiti vahelehel „Scale” maksimaalseks väärtuseks 70 asemel 65.

Joonis 4. Toimetatud histogramm
Histogrammid moodustatakse SPSS tarkvaras nii, et tulbas vahemiku esimene otspunkt on kaasa võetud ja teine otspunkt on järgmisesse vahemikku kuuluv. Erandiks on viimane tulp, kus on kaasa võetud viimane otspunkt.
Ülesanded:
1. Failist „kirljeldav_statistika.sav” võtke tunnus „tunnid”, mis vastab küsimusele „Kirjeldava statistika kursus kontakt tundidena”, ja tehke histogramm. Koondage väärtused vahemikesse „Binning” vahelehel, määrake tulba laiuseks 25. Seega määrake „X” skaala sammuks 25, tehes "X" skaala numbrile topeltklõps. „Y” teljel pange skaala sammuks 1 või 2. Vahelehel „Fill&Border” võib muuta tulpade, raame ja sisu värvi. Valmis histogrammi lahendus koos muudetud kujundusega on esitatud allpool (Joonis 5).
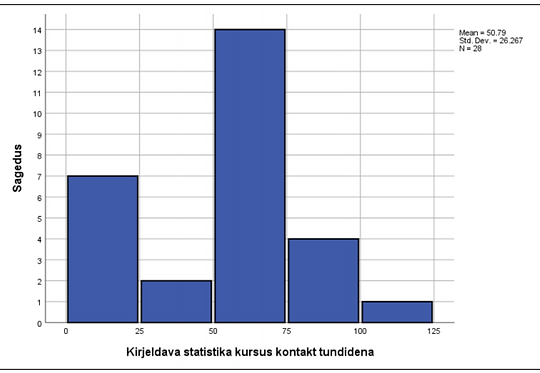
Joonis 5. Võimalik histogrammi lahendus ülesandes 1
Üleval paremas nurgas näidatud legendil on kaks jaotusnäitajat: keskmine (Mean) ja standardhälve (Std.Dev) ning vastanute arv (N).
2. Sagedustabeli peatükis ülesandes 3 oli vaja grupeerida tunnuse „vanus” väärtused viieks kategooriaks, milleks oli moodustatud uus tunnus (vanus_2). Võtke enda loodud tunnus ja koostage histogramm, selle histogrammi loomiseks valige „Graphs” -> „Chart Builder” ja vajutage „Ok” (Joonis 6).

Joonis 6. Histogrammi loomine "Chart Builder" vahelehel
Vasakus nurgas valige „Histogram” ja tõmmake valik „Simple histogram” keskele valgesse aknasse või tehke histogrammi peal topeltkõps. Leidke „Variables” all vastav tunnus ja tõmmake tunnus „X”-teljele. Loodud histogrammil pange sildid tulpade peale. Kui tulpade vahel on suured vahed, siis „Properties” aknas vahelehel „Bar Options” saab „Bars” liuguri juurest tulpade vahet muuta. Lõplik histogrammi lahendus on esitatud allpool (Joonis 7).

Joonis 7. Näide tehtud histogrammist ülesandes 2
Kasutatud allikad:
Mägi, T. (2013). Histogramm. Loetud: http://webcache.googleusercontent.com/search?q=cache:vdVIzog05A4J:pc.ut.ee/~ttamb/ikt/informaatika1/referaadid/Histogramm.rtf+&cd=1&hl=ru&ct=clnk&gl=ee
Õunapuu, L. (2014). Kvalitatiivne ja kvantitatiivne uurimisviis sotsiaalteadustes. Loetud: http://dspace.ut.ee/bitstream/handle/10062/36419/ounapuu_kvalitatiivne.pdf